

If it’s still only showing the Inbox folder and no other folders below it, click on the arrow to the left of your email address to collapse the list of folders, and the click it again to expand the list. Click on Inbox below your email address.If you get a Security Exception message for, click Confirm Security Exception.Change the Username for both Incoming and Outgoing to your full email address (do the Incoming one first and it may change the Outgoing one to match).Verify that the Ports are now 993 for Incoming and 465 for Outgoing.For SSL for both Incoming and Outgoing, change the selections to SSL/TLS.Verify that the Outgoing Server Hostname is.
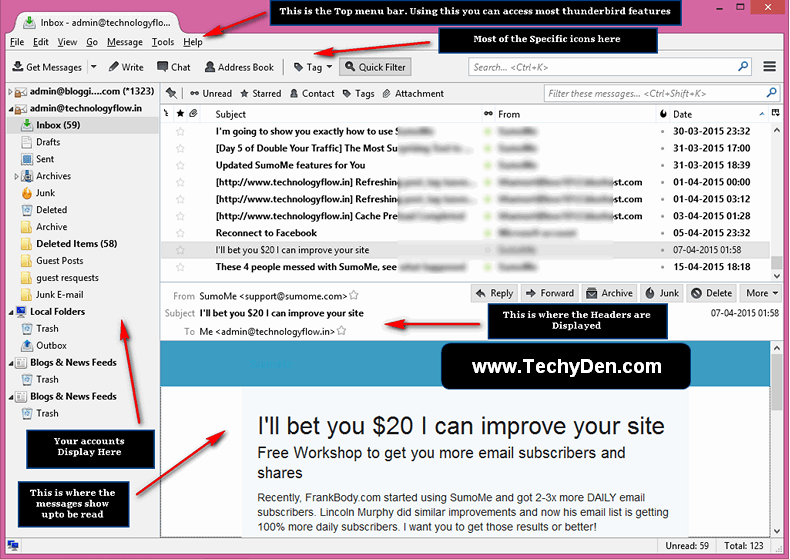
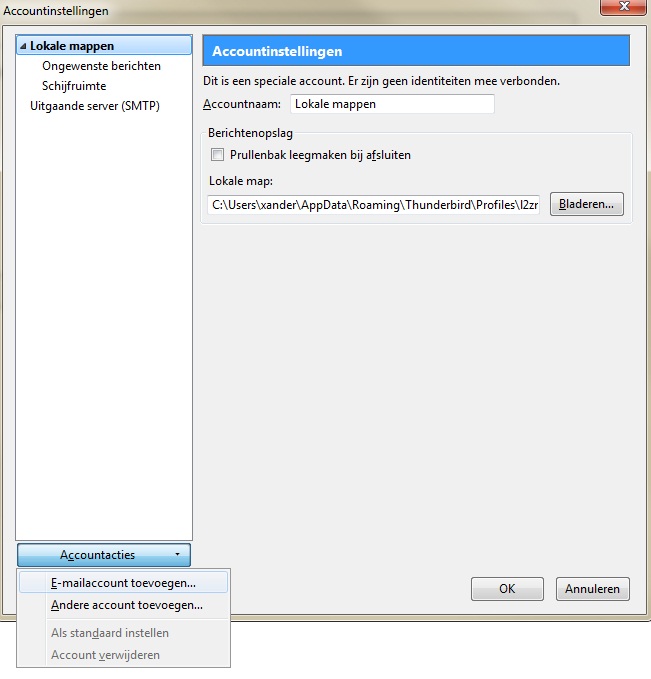
Verify that the Incoming Server Hostname is.Leave IMAP selected for Incoming Protocol – POP3 is an option but is not recommended.Leave IMAP selected for Protocol (POP3 is an option but is not recommended) and click C onfigure manually.Enter Your name, Email address and your email Password, then click C ontinue.If you don’t see the menu bar across the top in the Windows version, click on the menu button (three horizontal stripes on the top right) and select View, T oolbar, M enu Bar.Click F ile, N ew, E xisting Mail Account….Please refer to Thunderbird's support site for help with these settings. Additional optional settings are available to further personalize your Thunderbird email client.Wait for the mail client to finish verifying the email settings.If you choose SSL/TLS, have the outgoing server, and port reflects their appropriate SSL settings. If you choose SSL/TLS, have the incoming server, and port reflects their appropriate SSL settings. Username/Email Address: Your full email address (example: Your Name: How you want your name to appear in emails (example: Jane Test).If you choose SSL/TLS, change Incoming Port to 995. Incoming Authentication: We recommend Normal password.If you choose SSL/TLS, change the Outgoing Port to 465 Outgoing Authentication: We recommend Normal password.Fill in the following information depending on the incoming protocol you chose:.Press Manual Configuration and edit the server names, ports, and IMAP/POP to manually set up the account. IMAP synchronizes the email on your computer with the contents of your account on the server, while POP simply downloads the inbox.Remember password: We recommend that you keep this checked.Username/Email Address: Your full email address (example: Password: Your email password.Your Name: How you want your name to appear in emails (example: Jane Test).Enter your email account details and press Continue.At the bottom of the left pane, click Account Actions.Click Tools or click the Application menu button.Email Client Setup: Mozilla Thunderbird Setting up your email with Mozilla Thunderbird?


 0 kommentar(er)
0 kommentar(er)
